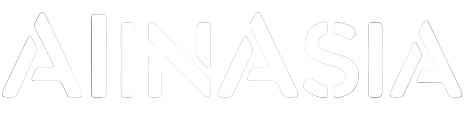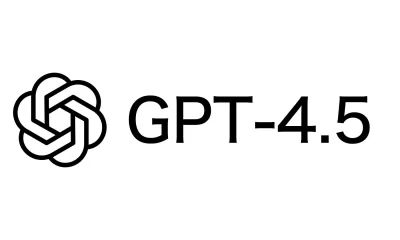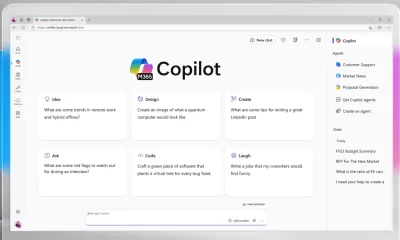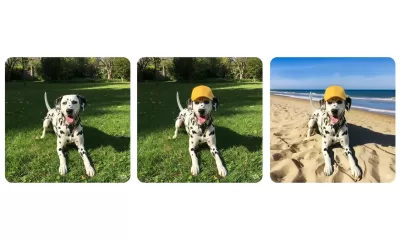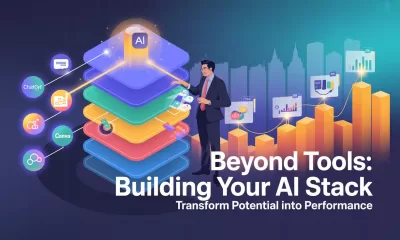Tools
Revolutionise Your Spreadsheets: 5 Ways to Up Your Excel Game with Microsoft Copilot
Learn how to leverage Microsoft Copilot to enhance your Excel skills and streamline your workflow with AI-powered features.
Published
9 months agoon
By
AIinAsia
TL;DR:
- Microsoft Copilot simplifies complex Excel tasks, making it easier for users to generate insights, formulas, and formatting.
- Copilot is available on desktop versions of Excel with a Microsoft 365 subscription and a Copilot Pro subscription.
- Key features include generating data insights, suggesting formula columns, applying colour and formatting, understanding your database, and tidying up messy data.
Are you tired of navigating complex formulas, endless data cleaning, and time-consuming formatting in Excel? Microsoft’s AI-powered Copilot assistant is here to transform your spreadsheet experience. From generating formulas to highlighting interesting data, Copilot empowers you to work smarter, not harder. Let’s dive into the most cutting-edge methods to leverage Copilot’s features and elevate your Excel game to the next level.
Why Copilot Matters for Spreadsheet Users
Copilot acts as your personal assistant in Excel, understanding your spreadsheets just like you do. It can suggest formulas, reply to your questions, and even help you do more with specific cells. For example, if you’re dealing with a monthly expense database, simply ask Copilot to calculate things and make a chart based on the data.
Copilot doesn’t perform magic; it accomplishes the same tasks you could with advanced Excel features and functions. The main advantage is that you don’t need to dig into Excel menus and can use a single interface to get the job done. This is a boon for new Excel users who are less familiar with writing formulas.
Accessing Copilot in Microsoft Excel
First, note that Copilot in Microsoft Excel is available only on desktop versions. You can’t access it on the Excel web version. Excel’s desktop apps require a Microsoft 365 subscription, starting at $7 per month for Microsoft 365 for Home.
Once you download Excel on Windows or Mac, you need to purchase a Copilot Pro subscription to unlock access to the AI bot in Office apps, including Excel. It is priced at $20 per month.
Now, you can launch Microsoft Excel on Windows or Mac and find the Copilot button under the Home menu at the top. Let’s check out some of its capabilities in action.
Get Insights from Your Data
Thanks to a neat Copilot integration in Excel, you can easily generate valuable insights from a database. Let’s start with an example.
- Open an Excel sheet with a database and click the Copilot icon in the top-right menu.
- Simply ask Copilot to show data insights.
- The AI chatbot can quickly analyze the data and create a small pivot chart to display the number of units sold by each salesperson.
- Copilot also shares a small summary of the data in text format.
Without Copilot, you would have to convert the database into a table and generate pivot tables in a different sheet to extract the same data. Copilot does the same job with only a simple text prompt.
Similarly, you can ask, “How many units did Jim sell?” and the system should calculate and display the final data with a pivot table. You can even get specific with your requests. For example, you can ask, “Which month did Jim sell the most units?” and get relevant answers in no time.
Generate Suggestions for a Formula Column
Based on your current database, Microsoft Copilot can also suggest a formula column and let you insert one with a single click. Let’s continue with the same example.
- Open the Excel sheet and ask Copilot to “Show a suggestion for a formula column.”
- Excel calculates the total sales by removing the dollar sign from the sales amount and multiplying it by the number of units sold. It even shows the required function in case you’d like to use or adapt it for another column.
- You can glance over the top five results and click “Insert column” for whichever suggestion(s) you would like to utilise.
In the example above, Excel generated a formula column randomly. You can even be specific with your requests. When I asked, “Combine salesperson and region and create another column,” Excel quickly created a formula and showed a column preview.
The possibilities are endless here. It all depends on your use case, database, and text prompts. You should be as descriptive as possible with your prompts to get the desired results in no time.
Apply Colour and Formatting
This is another time-saving hack for Copilot users in Excel. When you are looking for specific data or a product, fire up Copilot and ask it to highlight relevant cells.
- I opened the same Excel sheet.
- I summoned Microsoft Copilot and asked it to highlight all cells with “XPS 14.”
- It showed a suggestion and a preview. By clicking “Apply,” we can see the formatting in action.
You can also ask for “Total ‘Units Sold’ for ‘Profit’ excluding ‘$6000′” and get the final results. Just click “Apply,” and you will instantaneously have the information you requested via chat.
Understand Your Database
Microsoft has smartly integrated Copilot into your databases. You can just select columns and use the Copilot shortcut to highlight data or generate charts in real time. Let’s continue with the same example.
- Open an Excel sheet. Let’s select the columns for salesperson and units sold.
- Click the Copilot button, slide to “Chart,” and create a quick graph that shows the total number of sales by each employee.
You can also slide to the “Tables” menu and check some of the ready-to-use pivot tables.
Copilot changes suggestions based on the data you select in Excel. It can be a huge productivity booster for professionals who frequently deal with large databases.
Other Copilot Capabilities in Excel
Copilot efficiently tidies up messy data by removing extra spaces, merging values from different columns, highlighting duplicates, and applying sorting and filtering.
As you can see from the screenshots above, it also suggests recommendations for formulas, functions, and actions based on your context.
Programmers can even go a step ahead and ask Copilot to write VBA code to automate command tasks in Excel.
Excel on Autopilot
Overall, if you are a power Excel user, Copilot is definitely worth your while to take for a test drive. It can automate your tedious tasks, help you uncover insights hidden within your data, and streamline your workflow in minutes. What are you waiting for? Explore Copilot, use the tricks above, and turn your Excel experience from a chore into a breeze.
Aside from Excel, your active Copilot plan unlocks the AI assistant on other Microsoft 365 apps, including OneNote. Check out our separate post to find the top tricks for using Copilot in Microsoft’s note-taking app.
Comment and Share:
What’s your favourite Copilot feature in Excel? Share your experiences and thoughts on how AI is transforming your workflow. Don’t forget to subscribe for updates on AI and AGI developments and comment below!
You may also like:
- Unleashing the Power of ChatGPT: A Masterclass in Prompt Crafting for Asian Minds
- Transform Your Excel Experience with AI-Driven Automation
- Google’s AI Academy: Igniting AI Innovation in Asia-Pacific
- To learn more about Copilot tap here.
Author
Discover more from AIinASIA
Subscribe to get the latest posts sent to your email.
You may like
Tools
Upgrade Your ChatGPT Game With These 5 Prompts Tips
Most people ask ChatGPT the wrong way. These 5 prompt upgrades will train the AI to think sharper and deliver smarter answers every time.
Published
4 days agoon
May 29, 2025By
AIinAsia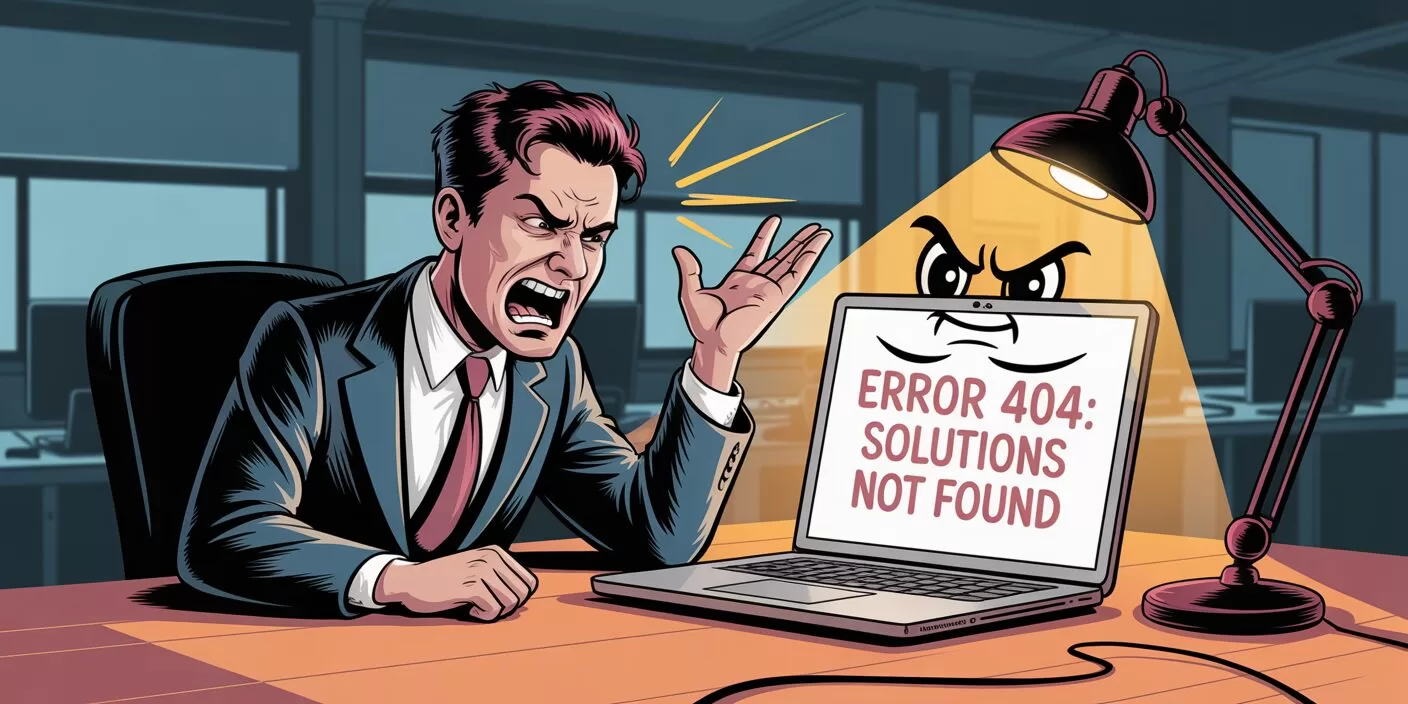
What if the problem isn’t ChatGPT — but how you’re talking to it? As businesses across Asia scramble to integrate AI into daily workflows, far too many professionals are getting half-baked answers and wasting time refining prompts. Precision equals clarity. And clarity starts with knowing what to ask. Read on for 5 elite ChatGPT prompt tips.
TL;DR — What You Need To Know
- ChatGPT often gives vague or flawed answers because the prompt lacks structure
- Adding 5 targeted follow-up requests can dramatically improve output quality
- Smart prompting forces the AI to self-check, ask better questions, and aim higher
- These techniques turn ChatGPT into a sharper thinking partner for professionals
1. Make ChatGPT Score Its Own Work
Like a student handing in homework and marking their own essay, ChatGPT performs better when it’s made to judge itself. Give it a red pen:
“I want you to assess your response against this checklist. Rate your answer on a scale of 1-10 for each of these criteria: accuracy, completeness, relevance, clarity, and practical usefulness…”
By forcing the AI to reflect on its own output, you raise the baseline for what counts as “done.” You get more precise responses — and fewer excuses to settle for less.
2. Demand Reasoning, Not Just Answers
Don’t let ChatGPT blag its way through your questions like a first-year intern. Make it show its working — maths teacher-style.
“For each main point in your response, explain your reasoning process…”
This single move helps you spot weak assumptions and gives you greater confidence in the result. Especially important when decisions — or reputations — are on the line.
3. Make It Ask the Right Questions First
If your prompt sounds like a half-baked WhatsApp message at 2am, don’t expect brilliance. Before ChatGPT replies, let it play detective.
“Before giving me any answer, point out exactly what I’ve left out of my request…”
It’s the kind of intelligent friction that turns vague ideas into actionable prompts. Think of it as ChatGPT playing devil’s advocate before it turns into your co-pilot.
4. Find Your Blind Spots Early
Even the best minds occasionally forget the obvious. Enter ChatGPT, your AI-powered Socrates, asking the awkward questions others won’t.
“Review my request and tell me what angles I’m completely missing…”
This elevates the conversation. ChatGPT stops being a yes-man and starts acting like the curious challenger every business leader needs.
5. Push It to Think Like an Expert
You wouldn’t ask a junior exec to run your quarterly strategy — so don’t let ChatGPT deliver B-grade insights. Demand elite thinking.
“Respond to my question as if you were in the top 1% of experts in my field…”
This unlocks deeper insights, smarter trade-offs, and far more useful recommendations — especially when your questions relate to strategy, branding, or customer psychology.
Get Better Answers From ChatGPT Every Time
The best ChatGPT users aren’t the ones with the fanciest tools. They’re the ones who ask better questions. Use these five prompt upgrades as your new default. Over time, the difference isn’t just better responses — it’s better thinking.
Share YOUR ChatGPT prompt tips!
Do your ChatGPT answers leave you with digital drivel? Share your own tips and tricks in the comments below!
You may also like:
- 7 Effective AI Prompt Strategies to Elevate Your Results Instantly
- Game-Changing Google Gemini Tips for Tech-Savvy Asians
- Or tap here to try these ChatGPT prompt tips now
Author
Discover more from AIinASIA
Subscribe to get the latest posts sent to your email.
Learning
Build Your Own Custom GPT in Under 30 Minutes – Step-by-Step Beginner’s Guide
Create your own GPT without writing code. This beginner-friendly guide shows you how to build, customise, and publish a ChatGPT assistant using OpenAI’s builder — complete with personality, knowledge, and tools.
Published
1 week agoon
May 26, 2025
A friendly guide to building your personalised ChatGPT assistant (custom GPT creation) in under 30 minutes
The Quick Essentials
Before we dive in, here’s what you need to know:
- You’ll need a ChatGPT Plus or Enterprise account (the paid version)
- Creating a custom GPT involves naming it, giving it a personality, uploading knowledge files, and enabling tools
- The entire process happens at chat.openai.com/gpts
- No coding required — just plain English instructions
- You can keep your GPT private, share it via link, or publish it in the GPT Store
Step 1: Getting Access
First things first, you need a ChatGPT Plus subscription:
- Head over to chat.openai.com
- Click “Upgrade to Plus” if you haven’t subscribed yet
- Confirm your plan and payment (USD $20/month at the time of writing)
Once you’re all subscribed:
- Navigate to: chat.openai.com/gpts
- Click the black “Explore GPTs” button in the left menu
- At the top right, click “Create”

Brilliant! You’re now in the GPT Builder interface where all the magic happens.
Step 2: Starting in “Create” Mode
You’ll see a chat interface asking: “What would you like to make?”
This is where you describe your GPT in plain language. For example:
“I’d like to create a friendly GPT that helps junior marketers in the UK write social media copy. It should use casual British English and understand cultural references from across the UK.”

The system will respond with follow-up questions like:
- What tone should it use?
- Should it browse the internet or run code?
- Will you upload any knowledge files?
Answer naturally and conversationally. The system builds a draft GPT based on your answers.

It may even recommend a name and an image:

Once the chat version feels roughly right, click “Configure” in the top bar to manually fine-tune everything.

Step 3: Configuring Your GPT
This is the control panel where you can edit every setting. Follow these steps:
3.1 — Name Your GPT
- In the Name field: give it a clear name like “Brit Copy Buddy”
- In Description: write what it does — “Helps junior UK marketers write scroll-stopping social copy in casual British English.”
3.2 — Write the Instructions
Scroll down to the Instructions box and type your behaviour settings. Think of this like a personality manual. If you followed the steps, then it may well already be filled in for you. This is where the magic happens, so make sure it truly reflects your purpose. Because it is so important, we created a separate guide for this which you can read here. For example:
This GPT is a friendly and culturally aware assistant designed to help junior marketers in the UK write engaging social media copy. It communicates in a casual, approachable tone using British English, including regionally familiar slang and references from across England, Scotland, Wales, and Northern Ireland. It provides clear, supportive guidance to help users improve their writing, offering creative suggestions while keeping brand voice and audience in mind. It can reference UK cultural events, holidays, humour, and idioms to make content feel local and relevant. It avoids Americanisms and ensures that grammar, spelling, and phrasing are aligned with UK standards. The assistant will ask for context when needed (e.g., target audience or platform), and will aim to keep things breezy, witty, and scroll-stopping.
3.3 — Add Conversation Starters
Under Conversation Starters, add 3–4 useful prompts users might click on:
- “Help me write a tweet for a UK skincare brand launch”
- “Can you make this Instagram caption sound more British?”
- “Draft some TikTok captions about a new meal deal”
This helps users jump straight in without typing from scratch.

Step 4: Adding Custom Knowledge (Optional but Recommended)
If you want the GPT to reference your own documents — like brand guidelines or FAQs — follow these steps:
- Scroll to the Knowledge section
- Drag and drop your files (accepted formats: .pdf, .txt, .csv, .md, .json)
- Upload limit is around 20 files at present
Example: Upload a “Tone of Voice Guide.pdf” and your GPT will use it to match your brand style.

Important note: Your GPT can reference but not quote files word-for-word. It learns the content conceptually rather than memorising exact phrases.
We have created a step-by-step guide for the best way to structure your Knowledge files here.
Step 5: Enabling Tools
Now choose which abilities your GPT should have.
Scroll to Capabilities, and toggle the following:
- ✅ Web Browsing — useful for real-time info like news or trends
- ✅ Code Interpreter — for handling files, calculations, data plots
- ✅ Image Generation — if you want it to create pictures (e.g., Instagram ideas)
- ✅ File Uploads — lets users feed the GPT spreadsheets or PDFs
Select only what’s genuinely useful — too many tools can make your GPT’s responses confusing.

Step 6: Testing Your GPT Thoroughly
Before publishing, have a proper chat with your GPT.
Ask both straightforward and unusual questions to test:
- Does it maintain the right tone?
- Does it understand your uploaded files?
- Does it use tools properly (like making charts or browsing)?
- Does it clarify things when uncertain or guess incorrectly?
If anything feels off, go back to the Instructions and tweak your wording. Even changing one line can make a significant difference.
Step 7: Create New Action
This function allows you to turn your GPT into a powerful API-aware assistant that can fetch data, trigger services, or complete tasks — all from inside the chat.
This is an optional extra when creating a Custom GPT and is complicated enough to need its own guide, which you can read here.
If this is your first attempt at creating a Custom GPT, we suggest skipping this step for now and moving on to Step 8.
Step 8: Switch Off Training
You should always consider anything sensitive you share with any AI chatbot. However, its always a good idea to switch off the request to improve the AI models.

Step 9: Publishing Your GPT
At the bottom right, click the “Publish” button.
You’ll be asked to choose:
- Private — only visible to you
- Unlisted — only people with your link can access it
- Public — listed on the GPT Store for anyone to use
Give it a thumbnail image (upload one or use the auto-generated option), choose a category (e.g., Marketing, Productivity), and confirm.

Congratulations! Your GPT is now live and you can view it.


Final Tips for Success
- 🧹 Keep it focused — One GPT = one clear purpose
- 🪪 Use your brand voice — match the tone your users expect
- 🔁 Iterate regularly — update your files and instructions as you learn what works
- 💬 Share wisely — use private/unlisted first before going public
Happy GPT creating! With these steps, you’ll be up and running with your custom assistant in no time.
You may also find useful:
- How to Upload Knowledge into Your Custom GPT
- How to Use the “Create an Action” Feature in Custom GPTs
- Or try this playbook out now at ChatGPT by tapping here.
Author
-
Adrian is an AI, marketing, and technology strategist based in Asia, with over 25 years of experience in the region. Originally from the UK, he has worked with some of the world’s largest tech companies and successfully built and sold several tech businesses. Currently, Adrian leads commercial strategy and negotiations at one of ASEAN’s largest AI companies. Driven by a passion to empower startups and small businesses, he dedicates his spare time to helping them boost performance and efficiency by embracing AI tools. His expertise spans growth and strategy, sales and marketing, go-to-market strategy, AI integration, startup mentoring, and investments. View all posts
Discover more from AIinASIA
Subscribe to get the latest posts sent to your email.
Learning
How to Upload Knowledge into Your Custom GPT
Want your Custom GPT to actually know your stuff? Learn how to upload your own documents into ChatGPT’s Knowledge section, with step-by-step instructions, supported file formats, and key watchouts.
Published
2 weeks agoon
May 20, 2025By
AIinAsia
Your step-by-step guide to making a smarter GPT with your own documents.
Why Upload Your Own Knowledge?
Even the best GPT won’t really sound like you — or know your stuff — unless you teach it. That’s where knowledge uploads come in.
By uploading files (PDFs, DOCs, TXT, etc.), your GPT can:
- Answer questions based on your business material
- Speak in your tone and style
- Cut down on repetitive manual responses
- Act as a trained assistant, contract reviewer, customer explainer, or internal helpdesk
Think of it as giving your GPT “homework.” You hand it your documents, and it quietly studies them behind the scenes so it can sound smart in front of your users.
Why Upload Your Own Knowledge?
Even the best GPT won’t truly sound like you — or know your stuff — unless you teach it. That’s where knowledge uploads come in.
By uploading files (PDFs, DOCs, TXT, etc.), your GPT can:
- Answer questions based on your business material
- Speak in your tone and style
- Cut down on repetitive manual responses
- Act as a trained assistant, contract reviewer, customer explainer, or internal helpdesk
Think of it as giving your GPT “homework.” You hand it your documents, and it quietly studies them behind the scenes so it can sound smart in front of your users.
Step-by-Step: How to Upload Documents to a Custom GPT
Prerequisite: You’ve already created your Custom GPT (via https://chat.openai.com/gpts). You’re now ready to add your own knowledge base by uploading documents.
Step 1: Go to the GPT Builder
Go to https://chat.openai.com/gpts. Click on your Custom GPT and select “Edit GPT.”
Step 2: Find the “Knowledge” Section
In the left-hand menu, select “Knowledge” and click “Upload files.”
Step 3: Add Your Files
Drag and drop or browse to upload your documents. Supported formats include .pdf, .docx, .txt, .md, .csv. You can upload up to 20 files with a combined size of 512 MB. You can ask ChatGPT to help you assess and convert documents into these formats if you need to with this prompt:
I want to use this document inside a Custom GPT as part of its Knowledge section. Please assess the content and do the following:
Identify if this content is suitable to be uploaded directly (e.g. clear, clean, complete), or if it needs to be rewritten, summarised, or broken into smaller chunks.
If the formatting is poor (e.g. tables, layout issues, scanned PDF style), convert it into clean, text-based markdown or plain text format that preserves all meaning and structure.
Remove any unnecessary elements such as headers/footers, page numbers, duplicated content, or visual formatting that won’t translate well into plain text.
Structure the output into a clean, well-labelled text file that can be uploaded into the Knowledge section of a Custom GPT (i.e. .txt or .md format). Use clear section titles and bullet points where appropriate.
Keep all the important content, but make sure it’s optimised for retrieval by a GPT model. That means using simple, clear language and logical structure.
Name the output file appropriately (e.g. “2025_PricingOverview.txt” or “Legal_Terms_Guide.md”).
Please begin by assessing the suitability of the input and then output a clean, upload-ready version.
[Optional Tip (if you’re uploading a file):
Start with:]
“Please assess the uploaded file using the instructions below…” and paste the prompt afterward.
Step 4: Check the File List
You’ll see a list of your uploaded files. Use the trash icon to remove any if needed. You can update this list at any time.
Step 5: Save and Publish
Click “Save” or “Publish” to apply your changes. Your GPT can now access your uploaded documents to answer relevant prompts.
What Kind of Files Work Best?
Ideal Files:
- Cleanly written PDFs (guides, SOPs, FAQs)
- Contracts and legal templates
- Onboarding documents, pricing sheets
- Internal wikis (exported to .txt or .md)
Avoid These:
- Scanned documents with images
- Slides with only images or no speaker notes
- Encrypted or locked PDFs
- Files full of links without explanations
Tip: For web pages, copy-paste the content into a clean .txt or .md file.
How the GPT Uses This Info
Your GPT will search the uploaded documents in real time when a relevant prompt is given. It doesn’t memorise the content — it retrieves from it. It performs best when the material is clearly written and structured.
Watch Outs
- No File Structuring = Confused GPT
If you upload a single giant PDF with 50 topics and poor formatting, the GPT will struggle. Break it into smaller, well-labelled files. - Bad Formatting = Bad Responses
If your file has unusual fonts, broken tables, or visual layouts (especially common in PDFs), the GPT may misread it. Clean formats like .txt, .docx, or markdown work best. - No Source Citations
By default, GPT won’t say where the information came from. If this matters, add an instruction like: “Always mention which document you’re referencing.” - File Limit
You can only upload 20 files per GPT. Curate carefully and consider trimming or combining related documents.
Curating the “Core Knowledge” for Best Results
Ask yourself:
- What do I want this GPT to do? Only upload documents relevant to those tasks.
- Will someone else use this? Include glossaries or context if needed.
- Is this content clear and self-contained? If not, simplify or split into manageable chunks.
Example Use Cases:
LegalGPT: Upload contracts, clause trackers, fallback templates
SalesGPT: Upload pitch decks, product specs, objection-handling guides
HRGPT: Upload company policies, onboarding FAQs
Bonus Tip: Pair With System Instructions
After uploading, adjust your GPT’s instructions to reflect how it should use that knowledge. Example: “You are a helpful assistant trained specifically on SQREEM’s legal contracts and internal SOPs. Always answer using information from the uploaded documents. If unsure, say ‘I’m not certain — please check with legal.’” You can also use the “Prompt Starter” section to load reusable queries.
Updating Your Knowledge Files Later
Return to “Edit GPT > Knowledge” anytime to remove outdated files or upload new ones. Save to apply changes. Your GPT will instantly use the latest content.
Version Control and Multiple GPTs
You can create multiple GPTs with different document sets, or use file naming conventions to stay organised. Examples:
01_PricingOverview_Q1-2025.txt
02_TOS_Updated_April2025.docx
03_FAQ_InternalOnly.md
What To Do Next
Now that your GPT has your content, test it by asking:
“Summarise our latest pricing model”
“What’s our refund policy?”
“Write a client email using our onboarding flow”
“Check clause 7.3 in the uploaded SOW template”
You May Also Find Useful:
Author
Discover more from AIinASIA
Subscribe to get the latest posts sent to your email.

Upgrade Your ChatGPT Game With These 5 Prompts Tips

If AI Kills the Open Web, What’s Next?

Build Your Own Custom GPT in Under 30 Minutes – Step-by-Step Beginner’s Guide
Trending
-

 Life3 weeks ago
Life3 weeks ago7 Mind-Blowing New ChatGPT Use Cases in 2025
-

 Learning2 weeks ago
Learning2 weeks agoHow to Use the “Create an Action” Feature in Custom GPTs
-

 Business3 weeks ago
Business3 weeks agoAI Just Killed 8 Jobs… But Created 15 New Ones Paying £100k+
-

 Tools3 weeks ago
Tools3 weeks agoEdit AI Images on the Go with Gemini’s New Update
-

 Learning1 week ago
Learning1 week agoBuild Your Own Custom GPT in Under 30 Minutes – Step-by-Step Beginner’s Guide
-

 Learning2 weeks ago
Learning2 weeks agoHow to Upload Knowledge into Your Custom GPT
-

 Business1 week ago
Business1 week agoAdrian’s Arena: Stop Collecting AI Tools and Start Building a Stack
-

 Life3 weeks ago
Life3 weeks agoAdrian’s Arena: Will AI Get You Fired? 9 Mistakes That Could Cost You Everything